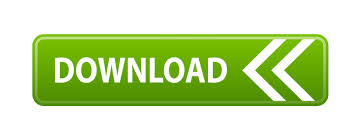
Now, move to the Forwarding and POP/IMAP option to enable IMAP server settings for Gmail.Press the See all settings It will open the settings page.Sign in to your Gmail account and click on the Gear.While setting up Outlook IMAP settings for Gmail, you need to perform the following steps.
Pop gmail settings for outlook 2013 manual#
So, let us learn the manual procedure to add Gmail in Outlook.ĭownload Free DRS Gmail Backup Tool to transfer or backup Gmail emails to PC, external hard drive, hard drive, Outlook PST, Hotmail, AOL, Yahoo, MSG, EML, MBOX, iCloud, Yandex Mail, etc. It is a free method that is suitable for new users. The first method is the manual technique. There are two main techniques to set up Google mail IMAP settings in Outlook.
Pop gmail settings for outlook 2013 how to#
Now, it’s time to learn the method to do so.Īlso Read: How to Fix MS Outlook IMAP Error – 0x800CCC0E How to Add Gmail IMAP Settings in Outlook? The above are the main reasons for adding Gmail IMAP account settings in the Outlook application. These features are not available in Gmail.

Google frequently releases updates of Gmail to fix various issues in the software. Gmail is a prominent email client by Google that provides advanced features to users. Also, you will understand why you should set up your Gmail to Outlook. Here, you will learn different techniques for the same. Google claims that this is done for the safety of your account, but it seems to me that Outlook shouldn’t necessarily be on the list of risky apps.Are you looking for a method to set up Gmail IMAP settings in Outlook? If yes, you have landed on the right page. If after doing this, Google still seems to be blocking Outlook from accessing Gmail, then you will need to change some settings in Google, not in Outlook.

If you do it the other way around, the 587 may revert back to Port 25 which can cause connectivity issues.
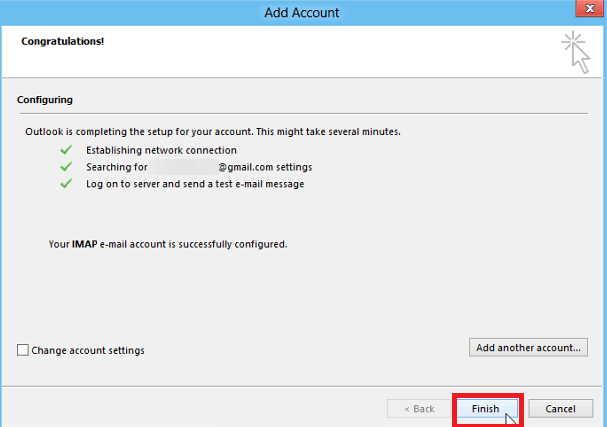
The trick here is to choose TLS in the Outgoing server encrypted connection menu before typing ‘587’ in the Outgoing Server.
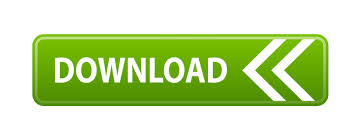

 0 kommentar(er)
0 kommentar(er)
